Как можно увеличить скорость интернета, самые легкие способы. Как увеличить скорость Wi-Fi на ноутбуке: рекомендации WiFiGid
После всех операций перезагружаем роутер, проверяем работоспособность всех функций, в некоторых моделях роутеров существует функция сохранения настроек, на всякий случай сохраните ваши установки для непредвиденных ситуаций.
Как настроить динамический ip адрес на роутере? Перед тем как настраивать роутер выясняется, какой ip адрес для подключения к интернету используется. Если это динамический IP, то в таком случае просто подключается кабель к устройству, и в настройках указывается тип подключения. Далее настраиваем сам роутер согласно вышеуказанным инструкциям. Каков тип подключения должно быть указано в договоре или в инструкции роутера.
Некоторые провайдеры предоставляют статический IP адрес, но в большинстве случаев вы получите IP адрес который меняется при каждом перезапуске интернета, либо при перезагрузке роутера.
При установке роутера стоит учитывать все факторы, влияющие на передачу сигнала. Расположение устройства, наличие других приборов и маршрутизаторов, которые могут создавать помехи, вмешательство в сеть сторонних пользователей, подбор адаптеров и оптимизация сигналов. При настройке рекомендуется следовать указаниям инструкции, а при определении ip адреса, надо узнать у провайдера какого он типа.
Ускорение wi-fi роутера
Достаточно часто с широкополосной передачей данных возникает проблема, когда зоны покрытия не хватает для охвата всего помещения, что вызывает массу неудобств. Для её решения потребуется использовать несколько действенных методов.
Расположение. Наиболее простым способом является изменение местоположения трансивера в место, где его волны смогут обогнуть препятствия и проникнуть во все комнаты. Для этого потребуется обеспечить бесперебойное питание роутера, провести его по квартире или дому, и дополнительно проверять возможность подключения в проблемных зонах. Основной недостаток в том, что требуется провести кабель Ethernet до трансивера. При этом следует понимать, что для работы передатчику необходим источник питания, и соответственно понадобиться вывести розетку.
Кто отвечает за беспроводную сеть в доме? Правильно, роутер! Соответственно, в большинстве случаев он или его неправильные настройки приводят к тому, что Интернет через WiFi работает медленно, в то время, как через кабель никаких сложностей не возникает. Как увеличить скорость WiFi Интернета на роутере что бы не испытывать дискомфорта при работе?! Я постараюсь наиболее полно и развернуто ответить на этот насущный вопрос.
Для начала проведите небольшой тест. На своём ноутбуке, планшете или телефоне запустите поиск беспроводных сетей. Если в результате Вы получите список точек доступа количеством не менее 10-12 штук, то нормальную скорость Вай-Фай не ждите. Объясню почему. В нашем регионе (Россия, Европа) в классическом диапазоне 2.4 ГГц используется всего 13 радиоканалов из которых только 3 не пересекаются по частоте между собой. Проще говоря, если кроме вашей по соседству работает еще 10 точек доступа, то увеличить скорость Интернета по WiFi не получится. Вы просто будете мешать друг другу создавая помехи. На многих сайтах я встречал совет, что типа надо вручную выставить свободный радиоканал и все будет отлично. Ничего подобного! Даже если чудо случится и это поможет, то на пару дней в лучшем случае. В таком перегруженном эфире решение только одно — переход на расширенный диапазон 5 ГГц со сменой маршрутизатора на двухдиапазонный. Благо, большинство современных мобильных устройств уже умеют с ним работать.
Примечание:
Владельцам Вайфай-роутеров Zyxel Keenetic в плане использования радиоканалов повезло немного больше. У них есть возможность заставить роутер искать наименее загруженный канал и использовать его. Делается это в параметрах беспроводной сети:
Можно выставить период поиска свободного канала 6 часов или 12 часов.
Как ускорить WiFi Интернет
Если же рядом пара-тройка сетей, а пользователи при этом начинают жаловаться на медленный WiFi, то причина обычно кроется в неправильных настройках. Очень часто все происходит так: человеку подключили Интернет, поставили роутер оставив базовые настройки и какое то время он работал, пока не осознал, что роутер режет скорость и надо что-то с этим всё-таки делать. Нет, он не плохой и менять его не надо. Необходимо только проверить и правильно выставить некоторые параметры о которых я сейчас расскажу. Чтобы в них попасть, надо сначала зайти в веб-интерфейс своего модема или маршрутизатора по его IP адресу (как правило 192.168.1.1 или 192.168.0.1). После этого найдите раздел, отвечающий за работу беспроводной сети и выполните следующие рекомендации.
1. Старые протоколы
Если у Вас нет очень старых ноутбуков, планшетов или телефонов, использующих давно устаревшие стандарты 802.11b или 802.11g, то их лучше отключить в базовых настройках сети WiFi, оставив только 802.11n.
Это относится только к диапазону 2.4 ГГц, т.к. в диапазоне 5 ГГц стандартов b и g попросту нет.
2. Безопасность
Да, даже неправильно выбранный стандарт безопасности может повлиять на скорость работы Вай-Фай. Использовать надо только стандарт WPA2-PSK с шифрованием AES .
На других вариантах сетевой аутентификации скорость будет ниже. Например, при WPA-PSK более 54 мегабит в секунду Вы никогда не разгонитесь, так как это уже программное ограничение устаревшего протокола.
3.Ширина канала
Следующий шаг, который может значительно ускорить WiFi роутер, это изменение ширины канала в базовых параметрах сети. Стандартно используется 20 МГц. Сейчас этого уже маловато. Для увеличения скорости Вай-Фая это значение лучше изменить на 40 МГц.
Так Вы значительно повысите пропускную способность радиоканала.
Единственное, что надо учитывать — это то, что каналы 40 МГц в большей степени подвержены помехам и на них сильнее влияют соседские точки доступа. Другими словами,
могут мешать работе других устройств, что вызовет проблемы с производительностью и надежностью, особенно при наличии других сетей Wi-Fi и других устройств, работающих в диапазоне 2,4 ГГц.
4. Wireless MultiMedia
Для того, чтобы значительно увеличить скорость WiFi на роутере и по максимуму использовать преимущества высокоскоростных стандартов беспроводной связи 802.11N и выше, необходимо активировать функцию WMM — Wireless Multi Media .
Она позволяет по максимуму разогнать Вай-Фай за счет правильного обеспечения качества сервисов и распределения пропускной способности канала.
5. Прошивка
Ещё один фактор, который значительно влияет на скорость роутера, а значит его тоже нельзя упускать из вида — это его программное обеспечение. Мало кто из пользователей следит за обновлениями прошивки для своего роутера и своевременно его перепрошивает. Чаще это делают при возникновении каких-либо проблем. Чтобы обновить прошивку своего роутера — сначала на статусной странице уточните какая версия используется у Вас. Затем проверьте наличие новой версии на официальном сайте производителя, скачайте и затем загрузите её на свой роутер через раздел меню «Обновление ПО» (Firmware Upgrade).
Кстати, на многих современных WiFi маршрутизаторах есть функция проверки обновления прямо из веб-интерфейса устройства и автоматической установки во флеш память.
Только обеспечив выполнение всех пяти указанных выше рекомендаций Вы сможете выжать максимум из своей беспроводной сети и максимально увеличить скорость Вай-Фай роутера.
Причиной низкой скорости Wi-Fi-интернета не всегда является некачественный сервис провайдера или слабый роутер. Большинство проблем, которые можно исправить самостоятельно, возникают по причине неправильно расположения маршрутизатора в комнате или некорректных настроек.
Почему у роутера может снизиться скорость
Wi-Fi соединение обычно уступает в скорости кабельному. На это есть несколько причин:
- Помехи от беспроводного оборудования в соседних помещениях. Это частая проблема в многоквартирных домах. Если точки доступа в других квартирах используют один канал, радиоволны накладываются друг на друга, а скорость интернета снижается.
- Большая загруженность диапазона. Число доступных сетей на 2,4 ГГц бывает настолько большим, что даже изменение канала Wi-Fi не помогает: скорость будет снижаться, даже если выбрать самый свободный отрезок диапазона.
- Неправильный выбор места установки маршрутизатора. Роутер лучше устанавливать в комнате, в которой его использование наиболее актуально.
- Устаревшая прошивка роутера или версия сетевого драйвера. Если регулярно не оптимизировать ПО, интернет будет медленным.
Как исправить ситуацию
При низкой скорости интернета необязательно покупать новый роутер. Можно самостоятельно разогнать настройки, которые не всегда правильно стоят по умолчанию.
Смена канала Wi-Fi на более свободный
Один и тот же канал часто использует несколько точек доступа, и в одной квартире может быть доступно около 10 сетей. Если при этом в регионе будет возможно использовать 13 радиоканалов, точки доступа будут мешать друг другу, и скорость домашней сети снизится. Нужно определить наиболее свободный канал (подойдут программы Insider или WiFiInfoView):
- Найти канал в столбике Channel.
- Последовательно настроить роутер и сохранить параметры.

Переход на Wi-Fi 5 GHz.
Метод подходит тем, у кого рядом находится много соседних сетей, помехи от которых влияют на скорость. Нужно приобрести маршрутизатор, который будет поддерживать трансляцию на частоте 5 Gz – скорость на таком точно будет выше :
- В браузере в строку поиска ввести 192.168.1.1, а затем данные авторизации.

- Перейти в меню к пункту Wireless 5GHz и выставить параметры как на фото.

- Нажать «Save».
Перенесение устройства ближе к беспроводной точке доступа
Чем дальше от роутера находится клиентское устройство, тем сильнее ухудшается сигнал. Сигнал можно посмотреть на панели управления телефона или компьютера. Стоит установить маршрутизатор в рабочем кабинете или в центе большого помещения, в котором нужно хорошее покрытие. Так интернет будет одинаково хорошо работать, по крайней мере, во всех точках одной комнаты.
Обновление прошивки роутера
Прошивку роутера стоит обновить по причине того, что со временем разработчики улучшают и дорабатывают программное обеспечение. Пример по обновлению ПО для TP-Link:
- Файл в формате.bin необходимо извлечь из rar-архива прошивки, поместить его на рабочий стол.

- Подключить роутер к компьютеру по сетевому кабелю. Когда соединение установится, от беспроводной сети нужно отключиться.

- На компьютере в любом браузере перейти по адресу 192.168.1.1. Логин и пароль по умолчанию – admin.
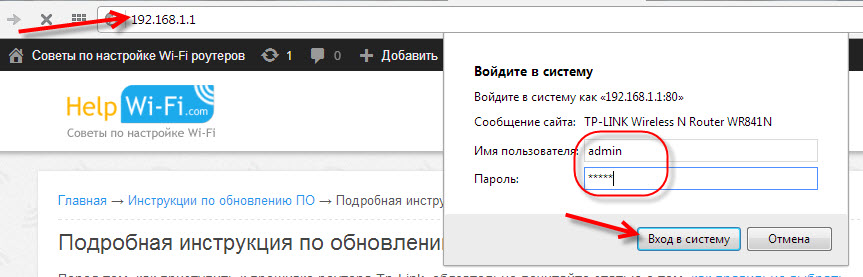
- В настройках выбрать вкладку «Системные инструменты» – «Обновление ПО». Нажать на кнопку «Выбрать файл», и указать файл.bin, который был извлечен в начале.

- Нажать на кнопку «Обновить». После того, как обновление завершится, роутер будет перезагружен. Все настройки будут сброшены, и их будет нужно выставить заново.
Меняем тип режима безопасности
Даже самые мощные роутеры и хорошие сетевые карты не позволяют получить скорость более 54 мегабит при использовании защиты WEP или WPA – таков стандарт 802.11. Лучше сменить режим на WPA2 с шифрованием AES. Если выбрать шифрование TKIP, максимальная скорость останется на прежнем значении. Еще один способ – сделать сеть открытой, применив фильтрацию доступа с адресами MAC.
Выставляем ширину канала
В параметрах точки доступа обычно указывается значение 20/40MHZ. 40 MHZ увеличивает скорость не более чем до 20 мегабит в секунду, если сигнал очень хороший.
На большом отдалении сигнал ухудшается, и получается обратный эффект.
Алгоритм действий:
- перейти в настройки роутера;
- в «Ширине канала» поставить 40, проверить сигнал с разного расстояния;
- поставить 20, и снова проверить сигнал;
- оставить значение, на котором показатели были максимальными.
Режим Wi-Fi Multimedia
Такой режим называется в настройках WMM. Он помогает разогнать сеть больше, чем на 54 мб. Как установить его:
- в параметрах сети поставить галочку возле «Активации WMM»;
- в настройках Wi-Fi адаптера: «Дополнительно» – «Свойство» (Мультимедийная) – «Значение» – включить.
Один из способов наверняка поможет улучшить Интернет-соединение. Если ни один из них не принес результата, возможно, стоит решить проблему с Wi-Fi-сигналом путем приобретения более мощного маршрутизатора.
С внедрением технологии беспроводного интернета отпала необходимость в подключении кучи проводов к своим устройствам для обеспечения доступа в сеть. Стандартное, проводное соединение нужно обеспечить лишь для роутера – девайса, распределяющего IP-адреса на клиентские гаджеты и покрывающего Wi-Fi близлежащее, небольшое пространство. Тем не менее, иногда может оказаться так, что даже на современном роутере соединение с Wi-Fi слишком медленное, веб-страницы загружаются «чудовищно» медленно, приходится ожидать по несколько минут, пока откроется тот или иной сайт, и даже при пребывании в непосредственной близости к раздающему роутеру ситуация нисколько не лучше. Если вы подключаетесь к точке хот-спот на улице или в кафе, — с этим ничего не поделаешь, поскольку вы не имеете доступа к раздающему Wi-Fi приспособлению. Если же вы настроили сеть в домашних условиях, вероятно, с этой проблемой что-то удастся сделать. Сегодня мы расскажем, как увеличить скорость Вай-Фай при организации сети в квартире, если текущее положение вещей касательно скорости доступа к вебу вас не устраивает, и предложим несколько способов решения проблемы.
Чем объясняется медленная скорость соединения?
В отношении причин низкого коннекта, их может быть несколько:
— прежде всего, низкое качество применяемого оборудования. Если вашему роутеру больше 2-3-х лет, скорее всего, максимальную скорость обеспечения доступа к интернету он не сможет вам гарантировать. Как известно, новые устройства соответствуют совсем другим стандартам скорости, и ваши 10 Мбит/с уже вряд ли сегодня кого-то устроят. Чтобы узнать технические характеристики вашего маршрутизатора, обратитесь к документации устройства, доступной в интернете на официальном сайте компании-производителя. Также имеет значение число передающих антенн, которыми оснащен маршрутизатор. Для качественной связи их должно быть, как минимум, 2, и это обеспечит больший диапазон покрытия сигнала;
— невысокая дальность передачи сигнала. Дальность передачи трафика имеет такое же отношение к скорости, как и первый пункт. Чем ближе вы находитесь к точке доступа, тем более высокой будет скорость, и наоборот. Покупка современной модели роутера также способна разрешить эту проблему в вашу пользу;
— дешевый тарифный план. Этот пункт важен, только если вы живете вдали от крупных городов, и ваш провайдер не в силах обеспечить высокую пропускную способность сети. Если ваша скорость – не менее 50 Мбит/с, то насчет этого параметра можете особо не волноваться;
— излишняя загрузка операционки сторонними приложениями и проникновение вредоносного кода. Если во время обмена трафиком с сервером ваша ОС чересчур перегружена, это можно объяснить излишней загроможденностью системы сторонним ПО. Удалите ненужные вам программы через менеджер приложений. Еще одна вероятная причина – это попадание на ваш жесткий диск червя или ботнета, полностью сжирающего ваш трафик. В данном случае вам предстоит позаботиться о чистке ПК от вирусов, воспользовавшись одним из соответствующих продуктов для чистки (Avast или Dr.Web CureIt);
— поврежденное оборудование. Если роутер случайно упал на пол или на твердую поверхность, возможно, устройство оказалось повреждено, и придется его отнести в ремонт. Особенно критичным является повреждение раздающей антенны, поскольку такой тип поломки оказывает прямое влияние на качество передающего сигнала;
— устаревшая прошивка. Программная прошивка имеет немаловажное значение в обеспечении высокой скорости Wi-Fi подключения. Со временем разработчики исправляют крупные системные ошибки и даже полностью меняют оболочку прошивки. Так что, если вы дано не обновлялись – самое время подумать об этом: процедура совсем простая, и не требует никаких особых навыков и умений.
Как увеличить скорость Вай-Фай подключения?
Если вы делаете перестановку в квартире, подумайте о дальности раздачи сигнала с маршрутизатора. Попытайтесь установить девайс как можно ближе к центру квартиры, чтобы сигнал распределялся на все комнаты равномерно. Стоит принять во внимание и число передающих антенн на гаджете. Если на роутере всего одна антенна, высокого качества связи вы можете так и достичь, после чего понадобится покупка нового роутера. Также непременно важно учесть и толщину стен.
Следующий довольно существенный нюанс заключается в указании соответствующей частоты раздачи сигнала роутера. Как обычно, все раздающие Wi-Fi сигнал приборы действуют на одной частоте, и в мультиквартирных домах попросту перебивают сигнал друг друга. При таких обстоятельствах стоит указать фактический номер канала передачи в настройках маршрутизатора, принимая во внимание загрузку сети. По дефолту во всех роутерах установлен параметр “Auto”.
Как увеличить скорость Wi-Fi, указав фактический номер канала в настройках?
Залогиньтесь , введя соответствующий хост IP-адрес роутера, и указав на всплывающей форме логин и пароль для входа в меню настроек. В данной инструкции я приведу в качестве примера панель управления роутером ASUS, в вашем же устройстве последовательность действий может слегка отличаться.
Перейдем в меню настроек в раздел «Беспроводная сеть».
В активной категории можно увидеть опцию «Канал». Выставьте одно из значений данного ключа, дабы сигнал не переходил постоянно с одного канала на другой, как это было при выставленном значении «Auto».

Если у вас роутер торговой марки D-Link, TP-Link или любого другого бренда, возможно, придется немного побродить по настройкам, дабы найти здесь опцию конфигурирования канала связи.
Как увеличить скорость Вай-Фай подключения, изменяя другие параметры роутера?
Чтобы пропускная способность беспроводной связи возросла, необходимо переключить параметры сети на стандарт 802.11N. Это наиболее скоростной стандарт в диапазоне 2.4 МГц, поддерживаемый всеми девайсами, выпущенными начиная с 2010 года и позже. Таким образом, в базовых параметрах Вай-Фай подключения принудительно выставляем N-режим (либо выбираем в поле стандарт: 802.11N).

Еще один немаловажный совет – это задействовать стандарт безопасности WPA2-PSK с шифрованием AES. Алгоритм WPA2 является наиболее современным и защищенным, во всех новых роутерах он доступен по умолчанию. Тем не менее, если вы сомневаетесь, что используете именно этот стандарт, лучше все проверить самому. Для этого заходим в настройки безопасности беспроводной сети и выставляем значение методики шифрования в WPA2, а алгоритм – в AES.

Также стоит задействовать режим WiFi Multimedia (или WMM, как он называется в настройках). Эта опция является обязательной, если вы желаете получить скоростной показатель выше 54 Мбит/с. По спецификации качества обслуживания QoS выставление данного режима также является непременным условием. Установить указанный режим можно в дополнительных параметрах беспроводной сети.

В дополнение к этому, нужно активировать этот режим и в настройках сетевого адаптера. Щелкаем правой клавишей мыши на сетевом подключении в панели задач и выбираем в меню опцию «Центр управления сетями и общим доступом».


Появится перечень сетевых адаптеров, установленных на вашем ноутбуке/компьютере. Выберем из списка адаптер для вай-фай подключения, кликнем на нем правой кнопкой мышки и выберем вариант «Свойства» из контекстного списка.


После этого, уже на форме установок, перейдем на вкладку «Дополнительно», найдем вариант «WMM» в перечне свойств и выставим значение «Включено».

Последний совет, связанный с настройкой роутера, подразумевает использование ширины канала в 20 МГц. По умолчанию, ширина является дифференцированной, т.е. варьируется между 20 и 40 МГц. Вариант с широкополосным диапазоном в 40 МГц не слишком подходит для многоквартирных домов, так как сигнал в них не слишком сильный и стабильный. Так что отмечаем опцию в 20 МГц и наслаждаемся результатом.

Как увеличить скорость Вай-Фай соединения, поигравшись с настройками компьютера?
Если после всех манипуляций с роутером вы обнаружили, что скорость соединения нисколько не изменилась, возможно, причина низкого коннекта в компьютере, а не в маршрутизаторе. Посмотрим на загруженность системы в настройках ОСи. Для этого перейдем в диспетчер задач, используя комбинацию Ctrl+Alt+Del. Воспользуемся второй вкладкой под названием «Производительность».

Если диаграмма показывает, что сеть перегружена, а вы сейчас ничего не скачиваете и интернет не используете, перейдите на первую вкладку, содержащую список запущенных в фоновом режиме сервисов, под названием «Процессы» и отключите здесь те программы, которые вам в данный момент не нужны.

Еще один полезный совет, как увеличить скорость Вай-Фай на ноутбуке – отключить невостребованные приложения из автозагрузки. Чтобы сделать это, используйте комбинацию Win+R, и в возникшем мини-окне введите параметр “msconfig”. Перейдите на вкладку «Автозагрузка», после чего откроется нужный вам перечень.


В случае, когда этот способ не подойдет, можем посоветовать обновить драйвера W-Fi адаптера на последнюю версию. Найти нужный пакет можно на веб-ресурсе компании-изготовителя лэптопа, либо через драйвер-паки, такие как DriverPackSolution (только не выбирайте автоматический режим, так как помимо драйверов, будет установлено куча браузеров и других приложений. Работайте через режим эксперт).
В завершение, хотим предложить вам откорректировать конфигурацию маршрутизации на ПК. Это можно сделать без каких-либо особых усилий и без какого-либо вреда для системы. Чтобы сбросить параметры, запускаем режим cmd от имени админа. Для этого стоит нажать правой кнопкой мышки на стартовой кнопке и выбрать в контекстном меню соответствующий элемент.

Далее в появившейся строке приглашения вводим запрос «route -f». Не пугайтесь, если веб-соединение ненадолго отключится. После этого, вводим ключевой запрос «ipconfig /renew» и жмем на Enter снова. Если вышеописанные команды не помогли, вместо второго указанного ключа используем команду «netsh winsock reset catalog».
Итоги
Если вы хотите знать, как увеличить скорость Вай-Фай соединения, надеемся, что наша статья поможет вам достичь успеха в поставленной задаче. В противном случае, пришло время поразмыслить о покупке нового роутера, по крайней мере с двумя антеннами и более высокими скоростными характеристиками. Благодаря поддержке новых стандартов связи и передачи данных, новое устройство может повысить скорость Wi-Fi как минимум в 2 раза. Чтобы знать это точно, необходимо изучить технические параметры старого и нового устройств и сравнить их.
Нет ничего хуже для современного человека, чем медленный интернет. Плохое соединение убивает нервные клетки, мешает нормальной эксплуатации ПК и серфингу в сети. Часто проблемы с интернетом вызваны роутером. Он может быть неправильно установлен, настроен или поломан. К счастью, существуют способы найти и устранить проблему, вызывающую понижение скорости интернета.
Причины заниженной скорости интернета по Wi-Fi
Заметное понижение скорости соединения появляется из-за одной или нескольких причин:
- Роутер расположен слишком далеко от компьютера, сигнал ослабевает;
- Wi-Fi роутер обладает низкой пропускной способностью;
- К Wi-Fi подключены сразу несколько устройств, одновременно используют трафик;
- Настройки роутера сбились.
Обнаружить низкую скорость соединения с сетью можно как с помощью специальных сервисов, так и по личным ощущениям.
Как правильно замерить скорость
Для замера текущей скорости интернет соединения работают несколько качественных и бесплатных сервисов:
Чтобы результат был достоверным, необходимо отключить все программы и вкладки браузера, которые отбирают трафик. Типичные примеры таких программ: торренты, клиентские сетевые игры, менеджеры загрузок и скачиваний.
На ПК должен быть открыт только браузер и вкладка замера скорости. В остальных случаях результат считается недействительным.
Методы увеличения скорости интернета
В зависимости от первопричины, повлекшей понижение скорости, следует предпринимать различные меры по устранению проблемы.
Правильное расположение роутера
Улучшение сигнала напрямую связано с местоположением устройства. Большинство владельцев стараются убрать роутер подальше, ведь пластмассовую коробку нельзя назвать красивой. На деле, чем ниже и дальше расположен роутер, тем хуже будет сигнал.
Идеально расположение – на возвышении, как можно ближе к центру помещения.
Использование репитера
Репитеры – устройства, позволяющие продлить сигнал роутера на большее расстояние. Если помещение большой и сигнал устройства недостаточно далеко распространяется, установка репитера исправит положение. Устанавливать его рекомендуется по тем же принципам, что и роутер.
Обновление драйверов маршрутизатора и адаптера
Низкая скорость или обрывы сети могут стать следствием устаревших/неподходящих драйверов. Эта проблема устраняется в течение пары минут:
Обновление прошивки роутера
Изменение прошивки на роутере – процедура опасная, но полезная. Родная прошивка написана на нижней части устройства. Надпись «Ver. 1.1», цифры могут быть другими.
Для обновления прошивки необходимо соединить ПК и роутер кабелем, это обязательно. Кроме того, версия прошивки должна соответствовать текущей, т.е. поиск надо вести от 1.1. и выше.
После подключения устройства к ПК необходимо войти на сайт производителя роутера, выбрать модель и скачать для него прошивку. После скачивания файл запускается, прошивка устанавливается также, как и любая другая программа.
Смена канала Wi-Fi сети
Процедура проводится в интерфейсе настроек роутера. Для разных моделей внешний вид интерфейса может отличаться. Чтобы войти в интерфейс настроек, нужно:
- Запустить браузер;
- Ввести в адресной строке 192.168.0.1 или 192.168.1.1, в зависимости от производителя;
- Войти в раздел настроек устройства;
- Изменить канал на другой.

Изменение ширины канала
Настройка проводится в том же интерфейсе управления роутером. Изначально на устройствах стоит автоматическая установка, но пользователь может изменить это значение.

Лучше увеличить канал на средний показатель. В большинстве роутеров присутствуют настройки:
- 20 МГц – стандартная ширина;
- 20 МГц и выше – расширение;
- 40 МГц и ниже – расширение с плавным переходом к максимуму;
- 40 Мгц – максимальная ширина.
Смена режима работы Wi-Fi сети
И снова пользователю нужно отправиться в интерфейс настройки роутера. Режим работы меняется в разделе настроек беспроводной сети.

Внешний вид интерфейса меняется, в зависимости от модели и производителя. Режимам присвоена общепринятая маркировка:
- b – режим с самой медленной работой, скорость передачи до 11 Мбит/с;
- g – режим работы со средней скоростью передачи 54 Мбит/с;
- n – максимальная скорость передачи 600 Мбит/с.
Смена режима на роутере лучше всего помогает ускорить интернет на мобильных устройствах. При установке рекомендуется выбирать смешанные «mixed» режимы, устройство будет автоматически подбирать самый оптимальный.
Изменение стандарта сети на 802.11N
В России данный стандарт практически не поддерживается устройствами, однако повышает скорость соединения в 4 раза, по сравнению с обычными настройками роутеров.
Установить стандарт сети на 802.11N можно с изменением прошивки роутера на костомную. Прибегать к этому способу рекомендуется только опытным пользователям.
Даже если роутер поддерживает стандарт 802.11N, существует вероятность, что компьютер или ноутбук просто не сможет подключить к интернету. Стандарт 802.11N отличается более стабильной работает, увеличенной силой сигнала, высокой скоростью работы. Чтобы комфортно пользоваться этим стандартом, рекомендуется приобретать устройства, поддерживающие данную технологию.
Смена стандарта безопасности
Стандарт безопасности или тип шифрования – это то, чем роутер защищается от стороннего подключения. Теоретически, смена стандарта безопасности может повысить скорость соединения, однако этот метод не дает гарантий.

Настройка шифрования также проводится в интерфейсе управления роутером. Роутеры поддерживают 2 типа шифрования, TKIP и AES. Выбирать рекомендуется, исходя из характеристик стандартов безопасности:
- TKIP – тип шифрования, который активно использовался на старых роутерах. Сейчас этот стандарт безопасности считается устаревшим. Он накладывает серьезные ограничения на скорость передачи данных.
- AES – более современный стандарт безопасности, позволяет обеспечить высокую скорость сети. AES совместим со стандартом 802.11N.
Если роутер поддерживает одновременную работу стандартов шифрования, достаточно создать заново подключение к беспроводной сети на ПК и в настройках указать AES.
В случаях, когда роутер работает только на TKIP, но поддерживает AES, тип шифрования изменяется в веб-интерфейсе.
Замена роутера
Как и любая техника, со временем роутеры работают хуже. Есть вероятность, что изначально была приобретена некачественная модель. Проблемы с сетью, вызванные роутером, исчезнут после замены устройства. Данный метод нельзя назвать бюджетным.
Метод позволяет обновить настройки устройства, сбросить возникшие ошибки и перегрузки. Если замечены проблемы с сетью, перезагрузка роутера – временное решение.
